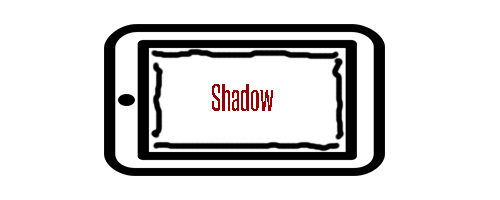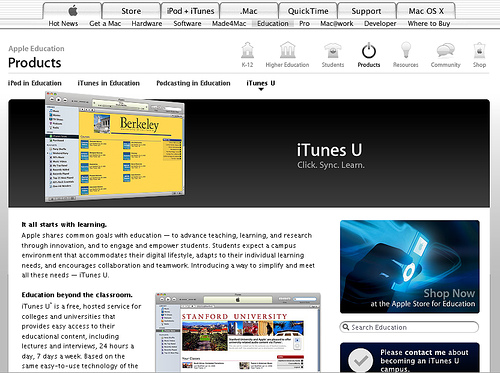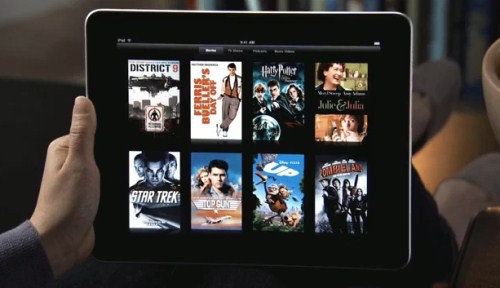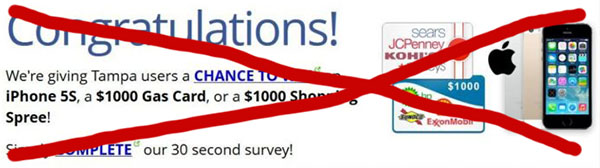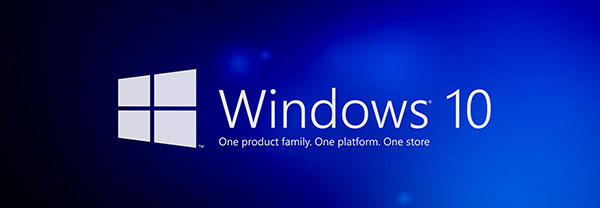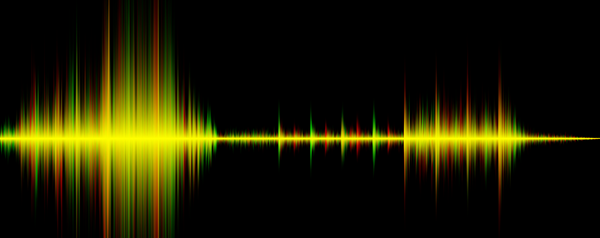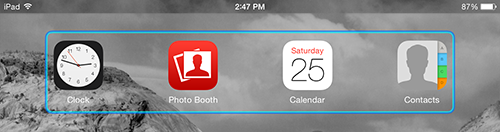How to fix iPad 2 lag after upgrading to iOS 8.4+
The iPad 2 is one of the older iPad models with a less powerful CPU compared to the newer iOS devices so you may find a lack in performance when upgrading to the latest versions of iOS. The first iPad has already lost support for the latest iOS versions, therefore the iPad 2 is next in line.
If you noticed lag when using your iPad 2 after upgrading to iOS 8.4 or a later version, follow these tips to help resolve the problem.
Some issues to may have encountered with your 2nd gen iPad :
- Touch screen is unresponsive regularly.
- Noticeable lag when looking through pictures and using other apps.
- Apps and games take longer to load.
- Switching between apps take longer than usual.
How to Fix iPad 2 Lag After Upgrading to iOS 8.4 or later versions
Close any apps/games that you are not using
- Use your fingers to swipe up to bring up the iOS app manager.
- Use your finger to slide the screen with the app’s contents up to close it.
Disable app notifications
- Turn on your device running iOS 8.4 and go to ‘Settings’ from the home menu.
- Select ‘Notifications’ from the left-hand sidebar.
- From the ‘Include’ section, begin disabling notifications for each app.
Disable Wi-Fi and bluetooth
Disabling Wi-Fi and bluetooth may also help speed up your iPad 2. Follow the instructions below :
- Go to ‘Settings’.
- Select Wi-Fi and turn the switch to OFF.
- Select Bluetooth and turn the switch to OFF.
- Exit settings.
Turn on Reduced Motion
- Go to ‘Settings’.
- Select ‘General’ from the left-hand sidebar.
- Tap on ‘Accessibility’.
- Find ‘Reduce Motion’.
- Enable by tapping on the ON/OFF switch.
Disable iCloud Drive
- Go to ‘Settings’.
- Tap on ‘iCloud’ from the left-hand sidebar.
- Select ‘iCloud Drive’.
- Disable it and exit settings.
Delete the Swiftkey Keyboard Application
If you are using the Swiftkey app, you should delete it because it’s probably slowing down your iPad. After, try resetting your iPad’s settings to factory default.
Follow the instructions below to achieve the task :
- Open ‘Settings’ from the home menu (unless it was moved).
- Tap ‘General’ and select ‘Reset’.
- Select ‘Reset All Settings’ and choose reset.
Resetting the iPad
If none of the above seems to help, try resetting the iPad’s settings :
- Find the ‘Settings’ icon and open it.
- Navigate: General -> Reset -> Reset All Settings.
- Choose ‘Reset’.
This guide should also help you with newer iPad versions if you experience lag when your device is running on a newer version of iOS. If nothing seems to work and you’re unable to downgrade your iOS version, getting better hardware (newer iPad version) is the best way to proceed.