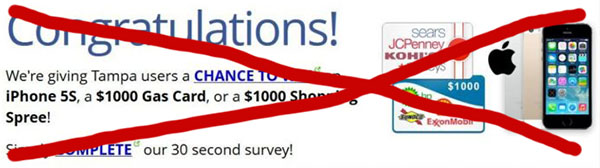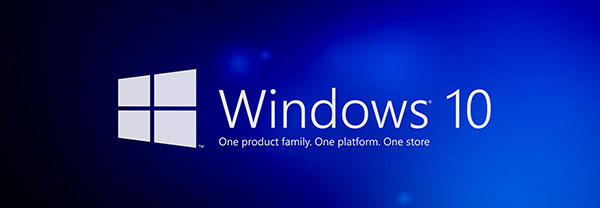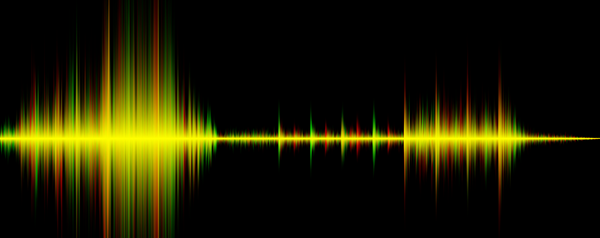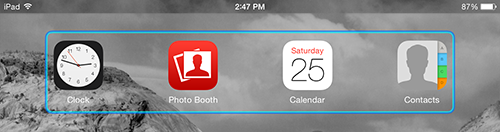How to transfer data from an Android device to your iPhone
It is understandable that many people have chosen to use Android based smartphones. However, it is even more understandable that they may want to start using the nifty iPhone! Yet with all changes to different operating systems, devices, etc. the switching process can be difficult.
While switching from an Android device to an iPhone though you will not experience difficulty, but a quick and easy transfer. Keep on reading to find out exactly how to make the switch today!
What you are able to transfer:
- Contacts
- Photos
- Videos
- Music
- Other files
How to transfer your contacts, videos, files, music, etc:
On your Android device you want to head to your contacts area. In there you should easily be able to find a ‘menu’ button. From the menu you want to click on ‘Import/Export’. Since you are exporting data from your Android device to an iPhone click ‘Export to Storage’. You should be able to choose where you’re getting the data from to export it. For example, you most likely will choose ‘Phone’ data.
Now, you’ll need a computer for this next part. Connect your phone to your device, via USB and proceed to put your Android device into ‘Disk Drive mode’. The device will show up on either your desktop (for Mac users) or My Computer (for Windows users). If you have two drives because you have an SD Card you should look out for the second one as well!
Okay, now on your desktop or somewhere easily found, you want to create a New Folder for your Android data. Call it whatever you want, but I’d personally call it ‘Android Data’ so it is easily searchable if you lose track of it somehow! From the drive that shows up (on your desktop or My Computer) you want to go ahead and select which data you want to transfer. Pay attention to this process as you may forget some files if you have multiple folders for pictures, etc (on your Android device). When selecting the data all you have to do is drag and drop your selection from your Android’s drive on your computer to your newly made folder.
Make sure that you also look for a ‘VCF’ file. This is very important as this is where your contact data is stored. Without transferring this file, your iPhone will contain no contacts from your Android phone.
Now that you have saved and exported your Android data, it is time to port it over to your iPhone! The easiest way to transfer your data is through iTunes (a piece of software available on Windows, Macs, and other devices, but perfect for iPhone users). Proceed to plug in your iPhone through a USB cable.
Putting your videos and photos on your iPhone:
Head into iTunes and find your now connected iPhone. It will show up in the sidebar (located on the left) where your playlists are. In the main window you will see a tab that says ‘Photos’. In there you want to click ‘Sync photos’. There should be a drop down menu and in there you want to click ‘Choose folder’. From there you should select your new folder, which I recommended be on your desktop and called ‘Android Data’. After syncing your photos will be located on your iPhone and viewable on your computer, and your actual phone!
You can do the same process for videos.
How to transfer your music to your iPhone:
Simply take your Android Data folder (where you should have transferred your music) and drag + drop it in the tab (in the left sidebar) for your iPhone. This will sync any music found in your Android Data folder. The music is now available on your iPhone.
How to transfer your contacts to your iPhone:
For this you will need an email account that is connected to your new iPhone, or at least viewable on it. This is by far the easiest way to transfer the contacts and I highly suggest it. With an email already set up, you should go back on to your computer. Get into an email client (or website) and compose a new email. You should address this to yourself, or the email that you have available for use on your iPhone. In this new email you should attach the VCF file from your Android Data folder (the VCF file contains your contacts from your Android).
Once you have sent the email go on your iPhone and open up your inbox for the email you sent the VCF file to. Open the specific email you have just sent and locate the attachments (some email clients show attachments below the subject line, and some at the bottom of the email below the message content). Open up the VCF file on your iPhone. This will then display ‘Add all contacts’ at the very top. Clicking that will transfer those contacts to your iPhone and you will be ready to make calls, see who’s calling you and engage in iMessaging if you have it enabled on your iPhone!
Hopefully this all helps. If you have any further suggestions or improvements for this guide please contribute by commenting on this guide here at iGoPedia!